今回は、ウィンドウズの基本機能で録画ができる。
その方法をご紹介します。
実は私自身、こんな機能があることを最近知りました。
ホントに便利なので、この機会に使ってみてください!
この記事で分かること。
・ウィンドウズの基本機能での録画方法。
・録画に際しての注意したい点について。
それでは早速ご紹介します!
ウィンドウズの基本機能で録画するには
デフォルトの録画機能を利用するためには、ショートカットキーを覚えておけばOKです。
録画するためのショートカットキー
ショートカットキーは以下の3つを同時押しすればOK!
「Windows」キー+「Alt」キー+「R」キー
なお、録画を終了する際も同様で、「Windows」キー+「Alt」キー+「R」キーを同時押しすれば録画を終了できます。
試しに録画をしてみよう
まずは、「Windows」キー+「Alt」キー+「R」キーを押す。
すると、画面右上に下図のようなバーが表示され、録画が開始されます。
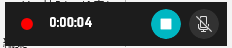
あとは、録画したいアクションを行います。
終了する時は、右上の録画バーから停止ボタン(■ボタン)を押しても良いですし、
「Windows」キー+「Alt」キー+「R」キーを同時押しすることでも録画終了できます。
録画時の注意点について
ウィンドウズの基本機能があれば録画ソフトは不要では!?
そんな声が聞こえてきそうですが、弱点もあります。
それは__
『一つのアプリケーションしか録画をできない』
つまり、デスクトップ全体の録画ができない。
複数のアプリケーションを経由する操作は録画できない。
この点を理解した上で録画するようにしてください。
その他、注意点としては録画全般に言えることですが、
パソコンのスペックに依存する所が大きく、ハードディスクやメモリを使います。
録画時間が増えると負荷も大きくなるので、お使いのパソコンのスペックに合わせて使用してください。
録画したファイルを確認するには
録画したファイルは、ライブラリのビデオフォルダの中に、キャプチャというフォルダが作成されて保存されます。
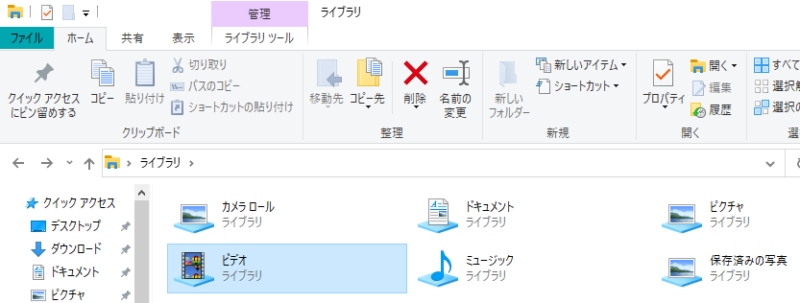
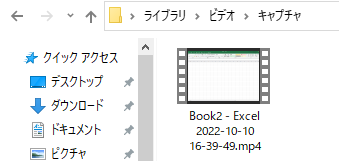
録画したファイルを編集するには
録画したファイルを開くと下図のような画面で再生されます。
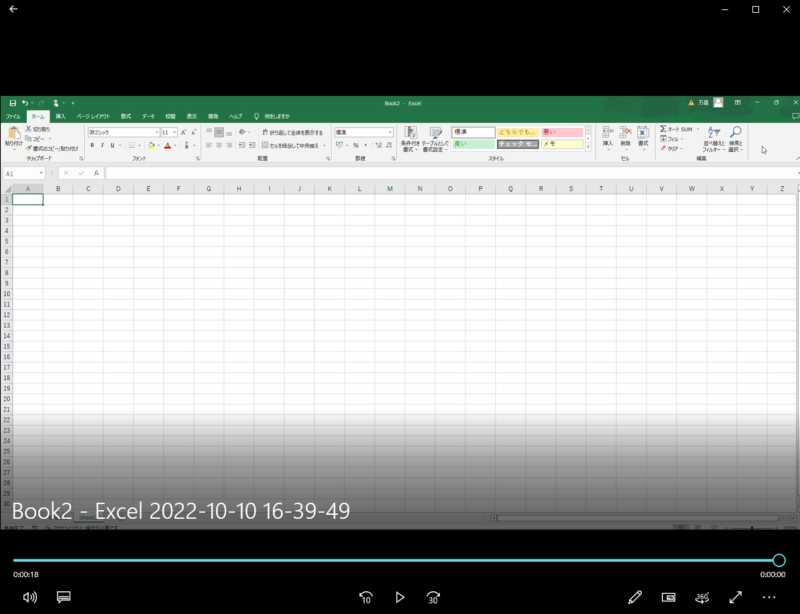
画面右下のペンのようなアイコンで編集が可能です。
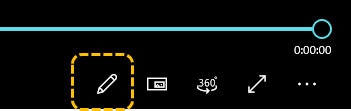
詳しい編集方法は別の記事で作成したいと思いますので、お待ちください。
最後に
録画は一つのアプリケーションしか行なえないというデメリットはありますが、
逆に言えば、一つのアプリ上の録画はショートカットキーで簡単に行えます。
アプリケーションごとにショートカットキーを押す必要はありますが、編集時に動画を繋げればOKです。
録画ソフトは海外製の物も多く、会社のパソコンではインストールを規制するところも多いはず。
そんな時にウィンドウズ基本機能を利用して手順書などの作成が行えるのは非常に便利です。
(会社によっては録画自体がNGなケースもあるので確認してから利用してください)
この記事がご参考になれば幸いです。
最後まで読んでいただき、ありがとうございました。






コメント