エクセルのsumifs関数は、非常に重宝しますが、
AまたはBといった複数(OR)条件の集計をしたいと思った方は、
この記事でバッチリ解決できます!
その答えは、次の関数です
SUMIFS関数の基本についておさらいしたい方は下記ページをご参照ください

今回使用する関数などを解説
それでは、この関数の解説と使い方をご紹介しますね
まず、意外なことに『OR関数』 使用しません
今回使用する関数は、
SUM関数、SUMIFS関数と、配列関数 {}です
通常のSUMIFS関数について
おさらいみたいで恐縮ですが、
以下の表で、「A」のみを集計する時をおさらいさせてください
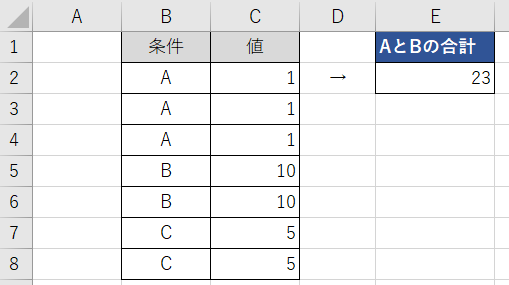
=SUMIFS(C2:C8,B2:B8,”A”)
と表記すれば、Aの合計である3が返ってきます
これが、単一条件をSUMIFS関数で集計する基本ですね
ここから、複数条件(OR条件) で集計するために、
次でご説明する2つのステップをマスターしてくださいね
ステップ1:SUM関数は、「おまじない」
なぜ、SUM関数を冒頭に使うのか?
という疑問がでるかもしれませんが、
ここは深く考えず、上手く集計するおまじないと思ってスルーで良いでしょう
SUMIFS関数で複数条件(OR条件)を集計するポイントの1つ目は、
SUM関数の中に、SUMIFS関数を入れ子(ネスト)にするということです
=SUM(SUMIFS( ~ と書き始めます
ステップ2:配列関数 {} を使う
はい! ここが隠し味です!
使うのは、OR関数ではなく、
『配列関数』です
配列関数についてMicrosoftサポートの引用は下記の通りです
Microsoft 365用の2018年9月の更新プログラムから、複数の結果を返すことができるすべての数式は、自動的に下方向に、または隣接するセルにスピルされます。 この動作の変更には、いくつかの新しい動的な配列関数も伴います。 既存の関数または動的な配列関数のどちらを使用している場合でも、1つのセルに入力するだけで、 enterキーを押すことで確定する必要があります。 以前の従来の配列数式では、最初に出力範囲全体を選択してから、 Ctrl + Shift + Enter を押して数式を確認する必要があります。 一般的に、 CSE数式と呼ばれています。
とはいえ、今回は細かい理屈はさておき、
集計したい複数条件を、{}で囲むと覚えてください
今回は下図の条件AとBを集計したいと思います
冒頭で述べた、=SUM(SUMIFS(合計範囲,条件範囲1,{“条件A”,”条件B”}))
という形になるので、下図のを例にするとこうなります
=SUM(SUMIFS(C2:C8,B2:B8,{“A”,”B”}))
この際、{}は手入力でOKです
ウィンドウズの場合、キーボードのShift+{ または } で入力できます
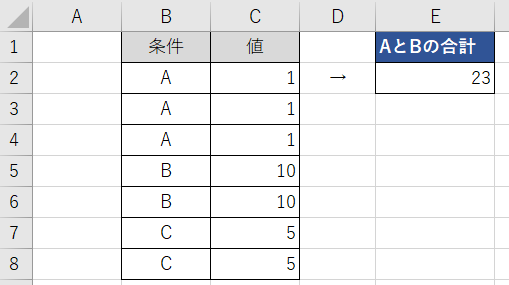
いかがでしょうか?
E2セルのように、23と集計されるはずです
以上が、エクセルのsumifs関数でOR条件の集計をする方法でした
最後まで読んでいただき、ありがとうございました!
みなさまの、お仕事の助けになれたなら幸いです
それでは、またの機会に!







コメント